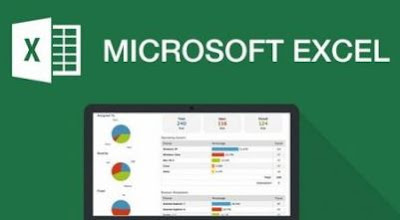In this lecture, we will learn how to
find Percentage (%), IF function, and nested if ( ).
First, we will calculate the
percentage of students, that is very simple just write the formula
In the Formula bar and copy it in all
cells by dragging it as described in the previous lecture.
Let us see how? Select the cell
where to write the percentage.
= Total Marks obtained /total marks
* 100, we will give a reference for “Total marks obtained”
That is cell H4. We will write the formula as seen
in the formula bar.
Press enter then copy this formula
to other cells by dragging.
Now we will calculate the grades of each
student on the basis of the percentage, for example, A, B, C, or Fail
Now write this formula
=IF (i4>80,"A",IF(i4>70,"B",IF(i4>40,"C","Fail")))
In the formula bar for grades. Drag
it to copy in other cells.
It will look like this
Now check the logical
condition. Is it OK?